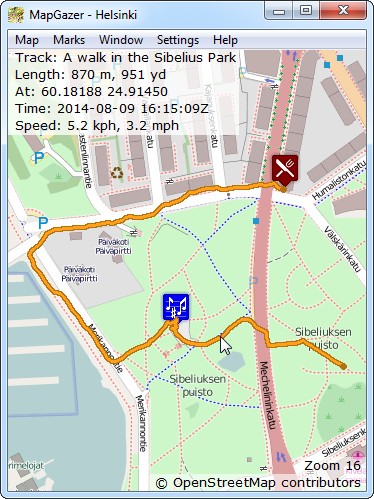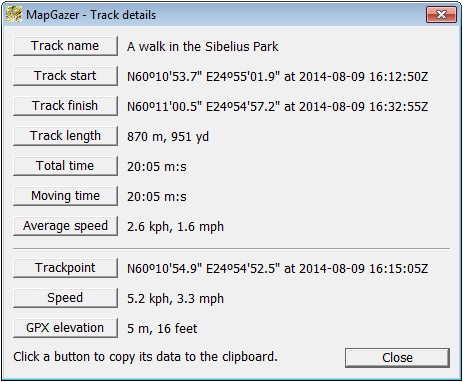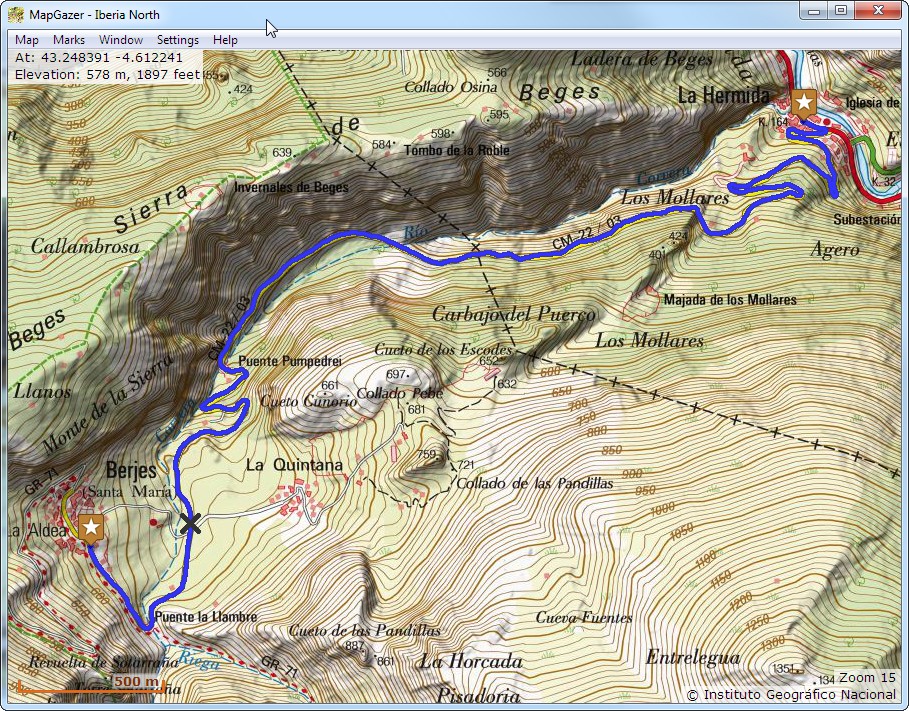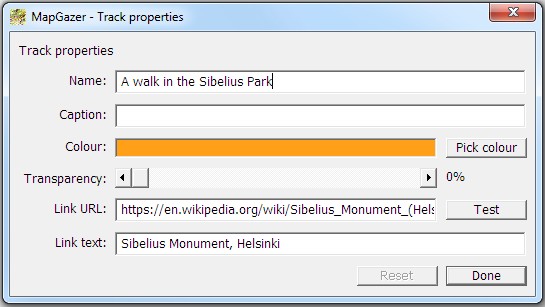Using marks:
Waypoints
Tracks
Routes
Areas
Images
Scales
Mark properties
A track is a recording of the places where a GPS (Global Positioning System) device or smartphone with a GPS receiver has been (e.g., the path taken for a walk). Tracks are recorded in GPX (Global Positions eXchange format) files.
To load a GPX file, use the Marks → Load marks from GPX file menu item (or press the ‘L’ key). This will open a dialog which you can use to select the GPX file to open. Any marks (tracks, routes, waypoints, etc.) in the file will then immediately be shown on the map (you may have to change or zoom the map, or move it, for the marks to be in view).
Depending on the source of the GPX file, tracks may have a default (golden) colour or may have a colour that was selected at the time of recording. The example shown on the right comprises a track and two waypoints.
The MapGazer package includes a sample map (MapGazer\MGMaps\SampleMap) and also a sample GPX track (with three waypoints) that shows the drive between two villages on that map (La Hermida and Bejes). You can load this from MapGazer\gpx\samples; see below for how this might appear in a MapGazer window.
To see track status move the mouse cursor over a track; the status that will be shown (unless turned off – see Settings) at the top left of the map includes:
- the name and caption of the track (if available)
- the length of the track
- the latitude and longitude of the recorded point nearest the cursor
- the web link associated with the track (if any)
- the date and time (in UTC, indicated by the Z at the end of the time) at which the point nearest to the cursor was recorded
- the speed of the recording device at that time (if known).
- (optional) the recorded elevation of the device at that time (if known)
You can also copy details to the clipboard, for use by another application, by right-clicking on the track and selecting the Track details item on the pop-up menu; this will display a dialog with the strings that can be copied (an example is shown below).
To select the units used for distance and speed in the status display, select Settings → Measurement units on the menu bar; here you can choose any or all of Metric, Statute (customary), or Nautical units. Similarly, you can select Latitude and Longitude formats using Settings → Position formats; see the General settings page for details.
You can trim a track to remove unwanted points at the start or end by right-clicking on the track and selecting Trim track before point or Trim track after point on the pop-up menu. This will delete the points before (recorded earlier than) or after (recorded later than) the selected point. At any time you can reset a trimmed track (reload it from its original GPX data) by selecting Reset track on the pop-up menu.
To save a track right-click on the track and select Save track to GPX file on the pop-up menu to save the track as a GPX file. Alternatively, all marks (including all tracks) can be saved using the Marks → Save marks to GPX file menu item (or press the ‘s’ key).
You can change the properties (name, colour, link URL, etc.) of a track by right-clicking on the track and selecting Track properties; see below for an example, and for more details see Mark properties. You can change the displayed width of tracks and other marks using Settings → Line widths.
To delete a track, right-click on the track and select Delete track on the pop-up menu. This does not affect the GPX file from which the track was loaded but the track will not be included in a Save.
Here’s a screenshot of the MapGazer sample GPX file; this shows a drive from La Hermida to Bejes. Note that the three waypoints could be changed between icons, an ‘X’, or a dot; see the screenshot above, and Using icons for more details.