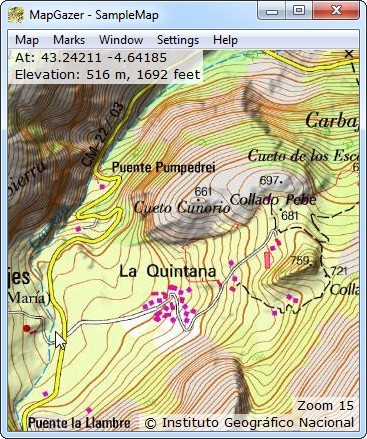Using marks:
Waypoints
Tracks
Routes
Areas
Images
Scales
Mark properties
MapGazer is an application for viewing and saving maps and also viewing, editing, and saving GPX data (tracks, routes, waypoints, images, etc.). You can download MapGazer here.
MapGazer is especially useful when the device in use has an unreliable (or no) internet connection, because it uses ‘offline’ maps (maps stored on your computer or laptop). It is fast and simple to use, and allows uncluttered viewing of multiple maps, with overlaying of up to three maps (e.g., topography, geology and satellite imagery).
See below for a full list of features. MapGazer is free (and advert-free); it runs on Windows and also on Windows emulators on Linux and MacOS.
Please click on the ‘Getting started’ link on the left for an overview of the application, or click the ‘Using ...’ links to see screenshots illustrating the main features.
MapGazer features
- MapGazer uses tiled maps which can be downloaded from many sources (see Getting maps). You can overlay additional maps (e.g., geological and aerial) with independently-variable transparency (see this animation, and also Using transparency). You can also use downloaded elevation data to add altitude information to maps.
- GPX files can be loaded to add tracks, routes, waypoints, images, and areas; all of these can be edited and then saved back to GPX files – see below for a screenshot of a map with a track and some waypoints.
- You can easily create images from maps (which can be much larger than screenshots), copy and compress maps, and create subsets of maps (for example, for a mobile phone).
- The user interface is ‘modeless’; marks shown on maps (tracks,
waypoints, etc.) can be created and edited directly (without first
entering a “routing mode”, for example); in particular:
- tracks can be trimmed to remove unwanted points at the start or end
- routes can be adjusted and detailed by dragging, have waypoints added with a click, and let you measure distances and bearings
- waypoints (points of interest) can moved by dragging, and be assigned names, links, icons, and colours
- images (including satellite or drone images, or graphics such as cave surveys) can also have their aspect ratio and scale adjusted
- areas, which are rectangular, can be adjusted by dragging the edges or corners, and can have a fixed aspect ratio to match paper or print proportions
- scales can be moved by dragging, and automatically adjust their width to suit the window size.
- You can edit the main properties (name, colour, icon, link URL, etc.) of tracks, routes, waypoints, images, areas, and scales. Statistics (such as the length, time, elevations, and duration of a recorded track) can be viewed and easily copied to the clipboard.
- You can open a satellite view that shows a point in a map view and at the same zoom level (if an internet connection is available).
- A number of shortcut keys are provided for common actions. In particular, the Escape (Esc) key toggles between full-screen and window views, and the Space Bar toggles between showing status and hiding status.
- Multiple views (windows) are supported – the map (and any
overlay map) displayed in each view can be changed or zoomed (using
mouse, keyboard, or touch screen) at will, which allows detailed
inspection of different areas. Any GPX data (tracks etc.) will appear
in all relevant views.
You can also explicitly set the aspect ratio of any window (to compare map layouts, for example).
- The ‘retro’-style menu bar allows a bigger visible map. Also, the menu bar and/or title bar can be hidden, or you can view maps full-screen (use Escape to toggle between full-screen and a window).
Here is an example of a topological map showing a recorded track and associated waypoints (showing some icon colour possibilities – all icon colours can be adjusted as required):
MapGazer runs on a Windows personal computer (PC, laptop, or tablet, running Windows 10 or later); it also runs on Windows 7, Windows XP, and Windows emulators on Mac OS and Linux, but is not fully tested in those environments.
Internally, MapGazer permits the use of any tiled map format; for storage it uses the MGMaps map format (as used by MyTrails and other applications – see Getting Maps). I’m open to suggestions for other formats to support for storage; ideally one for which pre-packaged offline maps are available.
MapGazer has been written ‘from scratch’, but is inspired by – or uses libraries by – many people, acknowledged here.