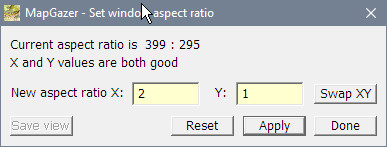Using marks:
Waypoints
Tracks
Routes
Areas
Images
Scales
Mark properties
You can change the aspect ratio of a view window using the Aspect Ratio dialog; to open this, select Window → Change aspect ratio.
The Aspect Ratio dialog shows the current aspect ratio of the window and also lets you enter X and Y values to set your desired aspect ratio.
When entering X and Y values, both must be positive whole numbers, e.g., 16 and 9 to set a 16:9 ratio for X:Y. Once a valid X and Y have been entered, click ‘Apply’ to change the shape of the window immediately – MapGazer will set the requested aspect ratio while maintaining approximately the same window area, constrained by the size of the screen, etc.
Once a new aspect ratio has been applied you can click ‘Save view’ to save an image of the new view.
The other buttons available are:
‘Swap XY’ – this exchanges the X and Y values (switches portrait to landscape, or vice versa).
‘Reset’ – this resets the aspect ratio to the aspect ratio of the view when the dialog was opened.
‘Done’ – this applies the X and Y values then closes the dialog.
‘X’ (close) – closes the dialog without applying any changes.