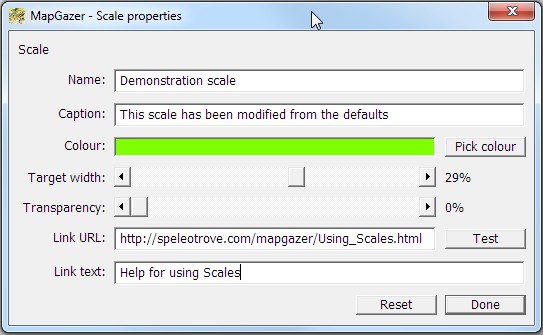Using marks:
Waypoints
Tracks
Routes
Areas
Images
Scales
Mark properties
A scale is mark that shown in a window to give an immediate visual indication of physical distances on the map shown. It indicates a distance (for example, 500 m) as measured at the centre of the displayed map view. For specific distance measurements, especially if not in a straight line, use a Route.
Like other marks, you can change the properties of a Scale (its colour, transparency, name, etc.), and you can have more than one (or no) Scale.
The units used for the scale are the first units shown under Settings→Measurements units; you can change which is first in this list (see General settings for details).
The scale width is automatically adjusted so the scale indicates a ‘round number’ distance, that is, 1, 2, 2.5, or 5 times a power-of-ten multiple of the selected unit (km, miles, or Nautical miles, or metres or yards for shorter scales); however, you can change how much of the window the scale covers (its target width) using the scale properties (see below).
The scale is automatically hidden if the zoom level is less than 5 (because the actual scale will vary too much over a typical view in this case). At these lower zoom levels, again use a Route for measuring distances – Routes will show the great circle distance between two points.
To move the scale, left-click on it and drag it to a new position. This is relative to the bottom-left corner of the window and applies to all windows. You can reset it to its default position by clicking Zero scale position from its pop-up. It will also be reset to its default position if the window size is changed so that no part of the scale would be visible.
You can change the scale width, colour, and transparency, etc., by clicking Scale properties from the scale pop-up. This has the usual mark property controls as well as a slider that sets the target minimum width (this is a percentage of the window width, and is at most 50% because the ‘round number’ algorithm can double its width; similarly there is a non-zero minimum width when displayed in order to allow room for the scale and its distance marking).
Note that the transparency setting affects the drawn scale; however, its label (length) is presented using the background transparency set for Status (see Using transparency).
If the scale was loaded from a GPX file the Reset button can be used to reload the scale.
At any time you can view the scales’s position offsets and target width, and copy details to the clipboard for use by another application, by right-clicking on the scale and choosing the Scale details menu item.
To save a scale right-click on the scale and select Save scale to GPX file on the pop-up menu to save the scale as a GPX file. Alternatively, all marks (including all scales) can be saved using the Marks → Save marks to GPX file menu item (or press the ‘s’ key).
You can make a new scale by right-clicking on the map and selecting Add new scale (or use Marks → Add new scale); this will add the scale to the view and open its Properties dialog which you can use to set its colour, etc.
You can delete a scale using its pop-up (right-click) menu and selecting Delete Scale. The Marks → Delete all marks menu item will also delete all scales.
Scales in images
Scales are also used when you create an image from a map (see Using Areas for details). Whenever you Save area as image from an Area’s pop-up menu any scales will be included in the image with the same position relative to the bottom-left corner as they are shown in a window, and with the same properties (target width, colour, etc.).