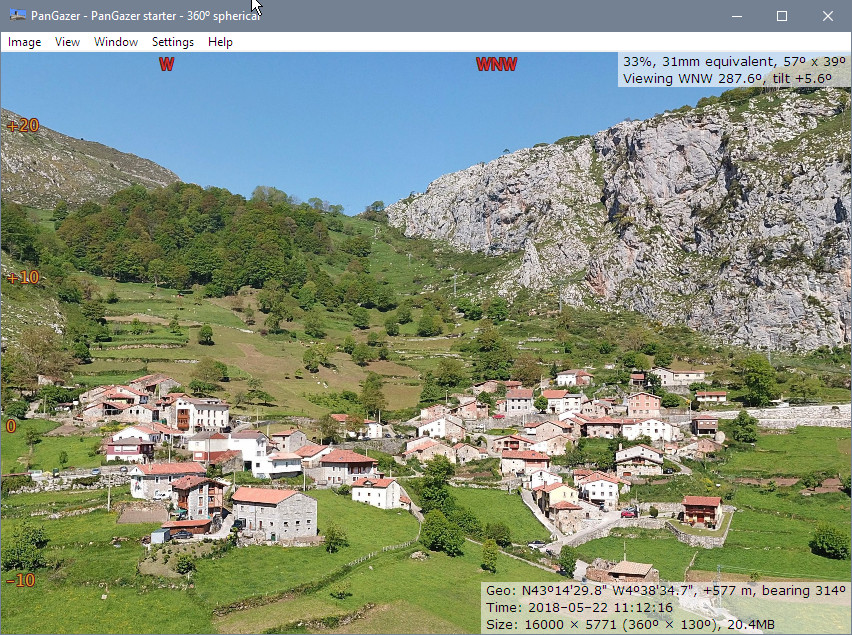PanGazer – general settings
The Settings menu lets you change settings that apply to all windows. These are:
Hide all status and overlays – this overrides the individual
Status and Overlays settings described below for all views. If checked
neither status nor overlays are displayed in any view. Changing
this setting resets all views to match the new setting.
Use the Space Bar or pop-up menu to temporarily toggle between ‘hide
all’ and ‘show selected items and overlays’ for the current view.
Status display – lets you customize the status shown in the window (‘dynamic’ status, which might alter as you change the view or move the mouse, is shown at top right and ‘static’ status, referring to the loaded image, is shown at bottom right); scroll down to see a sample screenshot with both kinds of status.
Note that the status information is only shown if there is room for it in the current window or image display (that is, the status information is not shown if it would be wider than half the width available or would be taller than half the height available).
The dynamic status options refer to the current view; only the first three are shown by default. The options are:
- Show view coverage – this indicates the extent of the view.
The first number shown is the current pel (pixel) ratio; for example,
if the pel ratio is 200% then each pel in the original image has
been extrapolated to 2×2 pels on-screen.
If the image is 360° or has a known 35mm-equivalent focal length then the equivalent focal length of the view is shown next (e.g., if ‘100mm equivalent’ is shown then the view appears as though taken with a 100mm lens on a 35mm film or full-frame digital camera).
The final part of the view coverage line comprises the measured angles of view in X and Y (horizontal and vertical) of the displayed image.
- Show view heading and tilt – this shows the heading (left-to-right
angle from the image centre) and tilt (bottom-to-top angle from the
image centre) of the current view; that is, where the ‘camera’ is
pointing relative to the centre of the image.
If the bearing of the centre of the image is known (see the Setting North page) then the compass point and bearing of the view is shown instead of the heading, and similarly if the position of the horizon is known (as in a spherical panorama or an image created from one) then the tilt shown is from the horizon (positive is up).
- Show cursor heading and tilt – if the mouse position (cursor
arrow) is over the displayed image this shows its heading (left-to-right
angle from the image centre) and tilt (bottom-to-top angle from the
image centre).
If the bearing of the centre of the image is known (see the Setting North page) then the compass point and bearing of the mouse position is shown instead of the heading, and similarly if the position of the horizon is known (as in a spherical panorama or an image created from one) then the tilt shown is from the horizon (positive is up)..
- Show enhancement values – this shows values of all the view enhancements if any enhancement is in use (is non-zero).
- Show performance statistics – this shows the amount of memory
explicitly allocated by PanGazer and also (if 1 ms or more) the time
taken (in seconds) to render the last image along with the potential
peak frame rate (fps, frames per second) during the last image drag.
The static status options describe the source image and are only shown if the requested information is available, that is, is in the Exchangeable image file (Exif) or other image metadata. The default for all these status settings is to show the status. The options are:
- Show exposure settings – shows the settings used to capture the image (shutter speed, aperture, ISO sensitivity, and EV [Exposure Value] bias if available and non-zero), and also indicates if the flash fired.
- Show lens data – shows the lens focal length (if available). Also, if the 35mm equivalent is available this shows that value together with the diagonal angle of view of the image and the visual magnification factor. The latter is the human angle of attention (assumed to be 54°) divided by the diagonal angle of view of the lens.
- Show camera geolocation and attitude – shows the latitude, longitude, and GPS altitude of the device used when the image was captured, and the bearing and tilt of the centre of the image (camera attitude).
- Show image time and date – shows the original time and date of image capture (usually in local time) and also the UTC timestamp (if known).
- Show image size and angles – shows the X and Y dimensions of the image in pels, its horizontal and vertical Angles Of View, and its file size.
- Show camera data – shows the lens crop factor (focal length multiplier), if it can be calculated, and the camera make and model.
- Show image description – shows the image description, if any (note that the window’s title bar shows the image’s file name, with underscores treated as blanks).
- Show image Copyright – shows the image’s Copyright text.
Overlays – lets you turn on or off information that augments the view (see the Overlays page for details and images):
- Show grid – overlays a tilt and heading grid on all images
(at 15° intervals on spherical images, variable for others);
this will be aligned to the horizon and also to North (if known,
otherwise aligned with the centre of the image). This setting is
off by default and does not apply if the image is being viewed as
a flat rectangle. You can toggle this setting by pressing ‘#’.
The Show tilt and heading angles overlay is set if Show grid is set. Also, Show compass points and Show North line overlays will be set if you use the Set North pop-up menu option, and similarly Show horizon line will be set if you choose Set horizon for a ‘flat’ image.
- Show tilt and heading angles – if the horizon of the image is known, this adds tilt angle values at the left of the view and similarly adds bearing angles if known.
- Show compass points – if the bearing of the image is known (see setting North), this adds points of the compass across the top of the view instead of angles to indicate the direction of view. You can toggle this setting by pressing ‘@’.
- Show North line – if the bearing of the image is known (see setting North) and North is in view, the line along which all points are due North is shown. This setting is off by default.
- Show Horizon line – if the horizon of the image is known and is in view, this adds a ‘zero tilt’ line; this will always be horizontal. This setting is off by default.
Measurement units – selects the units used when elevations are displayed. Here you can choose any or all of Metric, Statute (customary), or Nautical units. By default, Metric will be used.
This sub-menu self-orders; when you uncheck an item it is moved to the bottom of the list and when you check an item it is moved above any unchecked items. This lets you control the order in which units are displayed (also, the top item is always selected so elevations can always have units).
Statute and Nautical units both use feet for elevations; both units are offered to keep the selection consistent with MapGazer.
Coordinate formats – changes the format used for displaying Latitude and Longitude; the formats available are:
- degrees°minutes′seconds″ (this is the default)
- degrees°minutes
- decimal degrees with 5 or 6 fractional digits
- UTM (Universal Tranverse Mercator).
Please see the Coordinate formats page for for details and examples.
Image load and save – these settings change defaults when an image is loaded or saved:
- Always prompt with last-used folder:
If this is checked (the default) then folder selection always starts with the folder last used for a load or save. If not checked then the load and save selections will start with the folder last used for a load or save, respectively.
- Save 360° images rotated to view
If this is checked (the default) then when a 360° image (whether spherical or not) is saved its image centre (left-to-right) will be rotated (yawed) to match the view at the time of the save. This helps when viewing the image with other viewers and also improves the initial view or performance of some viewing platforms.
- Add 180° if rotated to view
If this is checked then when a 360° image (whether spherical or not) is saved with ‘rotated to view’ checked, its image centre will be rotated (yawed) an extra 180°. This is useful when uploading to Google Maps, which ignores the Google Maps metadata and instead gives an initial view that is centred on the edge of the uploaded image.
- Initial zoom on load:
This sets the preferred zoom when a new image is loaded:
- Minimum zoom – sets the zoom to the minimum available (a view angle of about 135° for spherical images or to fill the window for others).
- Default zoom – sets the zoom to the default for the image, which will be derived from image metadata if possible.
- 100% zoom – sets the zoom so that the pel (pixel) ratio will be 100% (that is, each pel in the original image is represented by one pel on-screen).
- Maximum zoom – sets the zoom so that the pel (pixel) ratio will be 250%.
For more details, see the zoom level page.
Note that the initial zoom is only used when an image is first loaded; if you close PanGazer then reopen it without specifying an image then the view (including the zoom) last seen will be presented.
Note also that the requested initial zoom might not be possible (especially for low-resolution or small images). In this case the best zoom match available will be used.
- Always apply ICC sRGB profile on load:
If a JPEG image being loaded has an ICC (International Color Consortium) profile then the colours in that image will usually be adjusted, using Windows APIs, according to the ICC profile.
However, some applications add an ICC constant sRGB profile to images that have already had the sRGB profile applied, resulting in over-saturated results (especially in greens); PanGazer, therefore, ignores these ICC sRGB profiles by default. Checking this setting indicates that PanGazer must always apply sRGB profiles.
Diagnostics – changes the console and diagnostic settings:
- Show console – displays a console window; this is primarily used for viewing error messages and diagnostics – if some action does not work as expected it may be helpful to show the console and then check it for messages on retrying the action.
- Show extra diagnostics – displays more detailed diagnostics on the console.
- Show received messages – displays each Windows message as it is received by PanGazer. Note that this setting is quite verbose and will slow the normal operation of PanGazer.
- Log extra diagnostics – writes progress reports to the file ‘PanGazer-log.txt’ in the PanGazer log directory (see below). Any existing log file is erased when logging is first started by using this setting, Log received messages, or a command line option that starts logging.
- Log received messages – writes Windows message reports to
the file ‘PanGazer-log.txt’ in the PanGazer log directory (see below).
Any existing log file is erased when logging is first started by
using this setting, Log extra diagnostics, or a command line option that starts logging.
Note that this setting will slow the normal operation of PanGazer.
- Open log directory – open the directory used to save logs and persistent data. This will either be the folder containing PanGazer.exe if that folder is writable, or otherwise the Windows default User folder. The location of the latter depends on the version of Windows in use, so this option opens that folder as a convenience (it is not a ‘setting’).
All the above settings (except log-related) are saved in a file (PanGazer.ini) in the log directory (see above, under Open log directory). Settings saved also include details of the image and viewpoint last viewed, the current enhancement values, the last-loaded image file folder, and the screen position of the last-viewed window, etc. Settings are only saved for the last-viewed window (view).