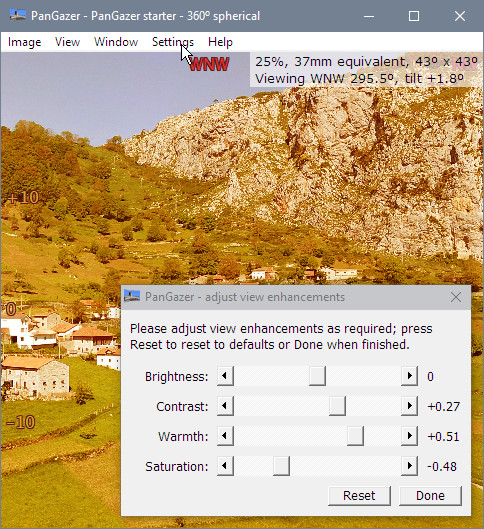PanGazer – enhance
PanGazer’s image enhancements let you change the presentation of an image (brightness, etc.) to help you identify features of interest. Like the controls on a TV or computer monitor they let you alter your view of the source image without changing the image itself and are very fast.
PanGazer enhancements are intentionally potent; they exaggerate small differences. Some other programs are better for fine-tuning an image for publication or printing. However, you can always save a PanGazer enhanced view (without the status overlays, etc.) using Save current view ... from the View or pop-up menus.
To change enhancements, open the Enhancements dialog by pressing ‘e’, or by selecting Enhance view ... from the main View menu or from the pop-up (right-click) menu.
You can then move any (or all) of the sliders; they all adjust values from −1 through +1, with 0 being the default (no change from the image as loaded):
- Brightness: this adjusts the brightness of the view, with emphasis on revealing detail in shadows when brightness is increased. Reducing brightness can be useful for over-exposed areas of images.
- Contrast: this varies the contrast of the view from no contrast (the view is a flat grey) to maximum contrast (every point in the image is an extreme hue).
- Warmth: this changes the colour balance of the view from a cold blue-green up to a warm reddish-orange.
- Saturation: this changes the view from black-and-white (‘monochrome’) to enhanced-intensity colours (as far as can be changed while keeping colours balanced).
The four sliders are independent and have only a small effect on display performance. At any time you can click the Reset button to revert all the enhancements to default (that is, all values to zero, hence showing the original image).
Click the Done button, press Enter, or close the dialog when you no longer wish to see the dialog.
You can use Settings → Status Display → Show enhancement values to have the enhancement values displayed at the top right of the view even when the Enhancements dialog is not open (this status is only shown when at least one enhancement value is non-zero).
PanGazer image enhancements are mostly implemented using a LUT (Look-Up-Table, pronounced to rhyme with ‘put’) but also employ other algorithms.