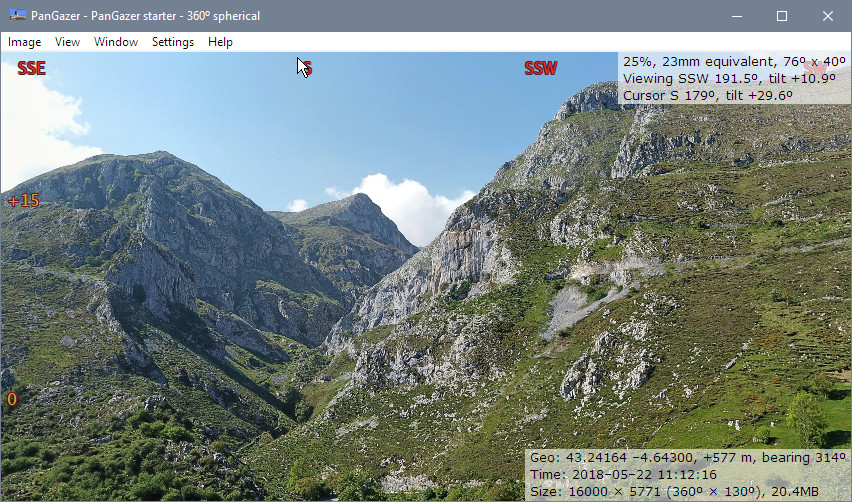PanGazer – setting North
When viewing images it is often useful to know where North is in the image. For example, if the bearing of the centre of the image is known PanGazer can overlay compass points on image views and can also overlay a grid (or just a line showing points that are due North); these overlays advise you of the direction you are viewing.
Further, some applications (e.g., Google Maps and Street View) require that the position of North be known if you use them to share spherical images (see the sharing images page for details). It is recommended, therefore, that you set North for any spherical image that you save for other people to view, as otherwise North may be assumed to be at the centre of the image – which will usually be wrong.
Some dedicated-360° cameras (e.g., the Ricoh Theta) record the camera bearing in XMP metadata and PanGazer will use this to set North; in this case, you should normally see compass bearings overlaid at the top of the screen and the status at top right will show a compass point and bearing (rather than a heading angle), and you do not then need to set North unless the value is incorrect (perhaps because the camera compass was not calibrated).
However, panoramas constructed from multiple images (e.g., drone spherical panoramas) do not have the image bearing recorded. Even though drones know where they are and which direction they are pointing (and usually record those data), as far as I know no stitching application preserves the direction data.
To have compass directions shown correctly for an image (and also be saved with the image for sharing), you must identify some point in the image that is due North (True North) of the camera position and then indicate that to PanGazer.
There are various ways to do this:
- For 360° images and spherical panoramas you can set the direction
of North directly using Set North on the pop-up menu; this is
quite easy, even if you are initially unsure where North is in your
image:
Using the starter image as an example, you can use Show location on Satellite map to view the camera (i.e., drone) position. Choose a point that is due North of that position and that is visible in the image (for the starter image, one such is on the road from the church to the larger village (Bejes), about halfway between the church and the first tree beside the road).
In PanGazer, drag the view so you can see the chosen point, right-click on it and select Set North on the pop-up menu. This sets the point where you clicked as a known True North point which will then be used to calculate the bearing of the centre point of the image being viewed.
You should then see (for the starter image) compass points consistent with those in the screenshot below (North will show at first, and panning until South is visible should correspond with the screenshot). If the position is wrong, just try again (or use the Image Geography dialog to adjust or delete the value). Whenever you Set North, the Compass points and North line overlays are set to be visible to make it easier to check your setting.
- You can use the same method for non-360° (flat) images, provided
that North is within the displayed view.
- You can use the Image Geography dialog to set
(or remove, by deleting) the bearing in degrees of the center of
the image explicitly; this can be used for any image, not just 360°
images.
Once North is set, by either method, the compass points that PanGazer overlays will then move appropriately as you change viewpoint and zoom. You can turn them off or on by clicking the Settings → Overlays → Show compass points menu item (or temporarily toggle the display of all overlays and status information using the Space Bar).
When you save the image the North direction will be saved in the Exif metadata and also (for spherical images) in the XMP metadata.
Here is a view showing the compass points overlay (and also the tilt angles overlay); the compass points can only be seen if North has been set: